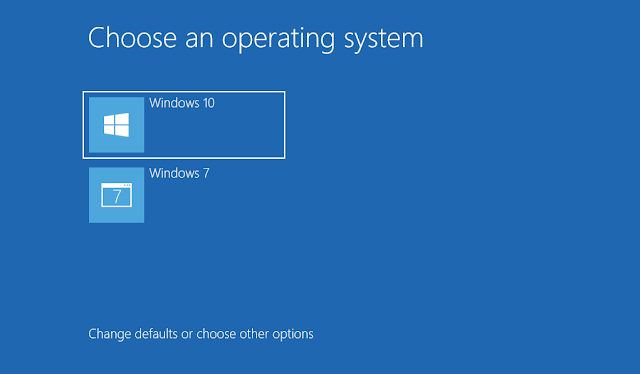Windows 10 Build 14379 phát hành với những cải tiến mới
Hôm nay Microsoft đã tung ra Windows 10 build 14379 như là một bước tiến lớn hướng tới phiên bản cuối cùng của Anniversary Update, và mặc dù không có nhiều thay đổi kể từ bản phát hành trước 14376, nó vẫn có giá trị một thử nghiệm nếu bạn là một phần của chương trình Windows Insider.
Như đã nói cập nhật Windows 10 kỷ niệm đã đến giai đoạn khi không có các tính năng mới khác đang được phát hành mà chỉ tập trung vào sửa chữa các lỗi và cải thiện hiệu suất là điều chính mà đội ngũ Windows muốn thực hiện lúc này.
Và điều này là chính xác đối với những gì mới xây dựng, với các phiên bản cho PC sửa chữa vấn đề mà kích thước của giao diện người dùng ủy nhiệm đã không đủ lớn để hiển thị tất cả nội dung trên một máy tính với DPI cao. Trong thực tế, thiết đặt DPI cao đã là một vấn đề từ đầu trên một số thiết bị, và Microsoft liên tục cung cấp các bản sửa lỗi với mới xây dựng cho mục đích này. Vì vậy mong đợi Anniversary Update để đến với những cải tiến đáng kể trong lĩnh vực này cho người dùng bán lẻ.
Các bạn có thể tải ISO cài đặt theo liên kết Fshare này về trải nghiệm.
Như đã nói cập nhật Windows 10 kỷ niệm đã đến giai đoạn khi không có các tính năng mới khác đang được phát hành mà chỉ tập trung vào sửa chữa các lỗi và cải thiện hiệu suất là điều chính mà đội ngũ Windows muốn thực hiện lúc này.
Và điều này là chính xác đối với những gì mới xây dựng, với các phiên bản cho PC sửa chữa vấn đề mà kích thước của giao diện người dùng ủy nhiệm đã không đủ lớn để hiển thị tất cả nội dung trên một máy tính với DPI cao. Trong thực tế, thiết đặt DPI cao đã là một vấn đề từ đầu trên một số thiết bị, và Microsoft liên tục cung cấp các bản sửa lỗi với mới xây dựng cho mục đích này. Vì vậy mong đợi Anniversary Update để đến với những cải tiến đáng kể trong lĩnh vực này cho người dùng bán lẻ.
Các bạn có thể tải ISO cài đặt theo liên kết Fshare này về trải nghiệm.