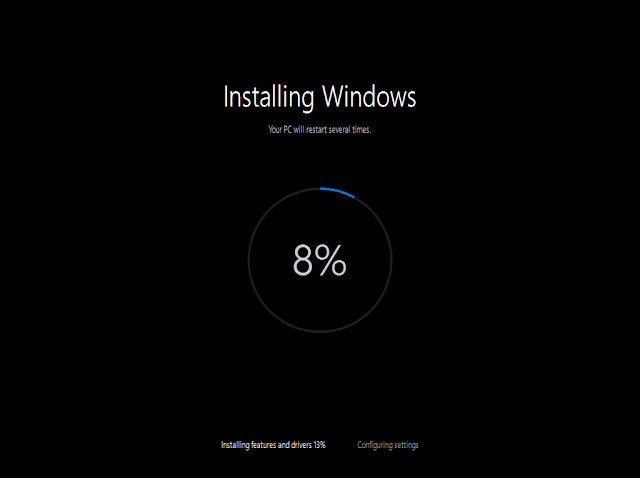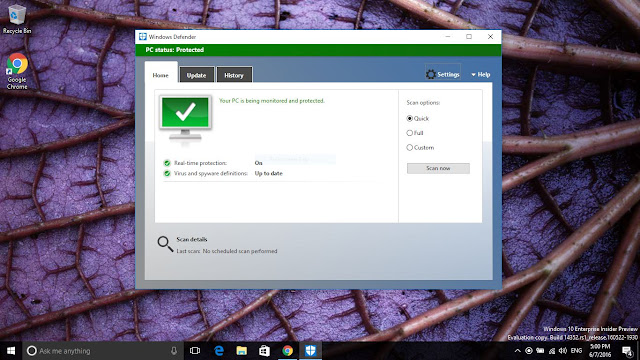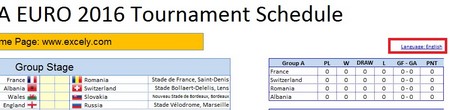Windows 10 Build 14379 phát hành với những cải tiến mới
Hôm nay Microsoft đã tung ra Windows 10 build 14379 như là một bước tiến lớn hướng tới phiên bản cuối cùng của Anniversary Update, và mặc dù không có nhiều thay đổi kể từ bản phát hành trước 14376, nó vẫn có giá trị một thử nghiệm nếu bạn là một phần của chương trình Windows Insider.Như đã nói cập nhật Windows 10 kỷ niệm đã đến giai đoạn khi không có các...