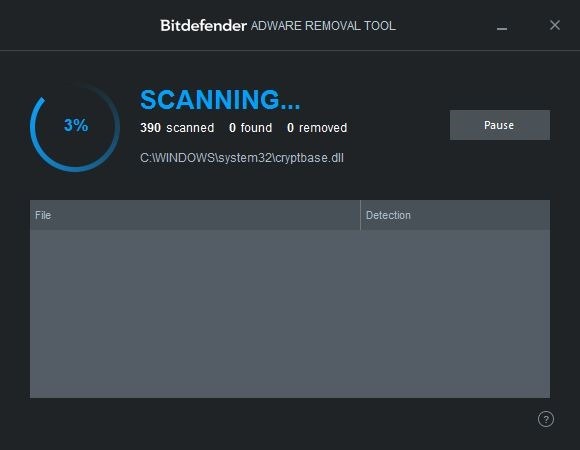Double Driver - Sao lưu và phục hồi driver cho phần cứng
Một trong những điều phiền toái nhất xét trên phương diện của việc cài đặt lại hệ điều hành cho máy tính là làm thế nào để tìm lại tất cả các driver cho phần cứng của mình. Trong trường hợp chúng ta có sẵn CD cài đặt thì không vấn đề gì nhưng giả sử như chữ "không" xuất hiện thì vấn đề lúc này mới thực sự phát sinh.Thay vì rời nhà...