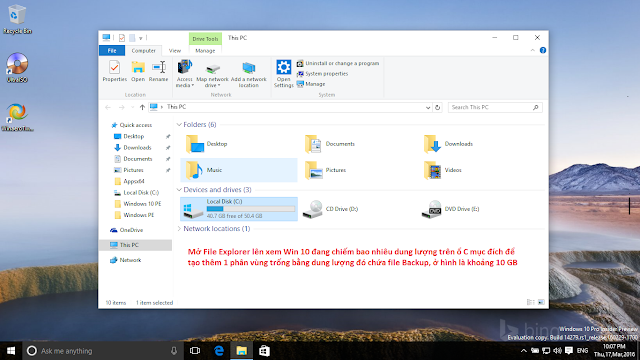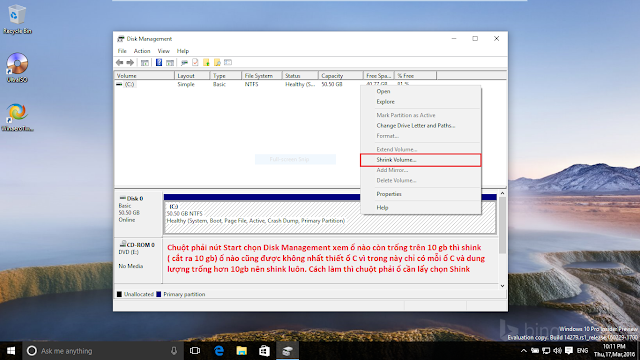Sử dụng key 7/8/8/1 để nâng cấp phiên bản Windows 10 Home lên Pro
Hơn 350 triệu máy tính đang chạy Windows 10 và gần một triệu máy tính đang được nâng cấp lên Windows 10 mỗi ngày.
Nhiều người dùng đang chạy Windows 10 Home không biết thực tế rằng họ có thể nâng cấp từ Windows 10 Home lên phiên bản Pro sử dụng key Windows 7 Ultimate, Windows 7 Professional, Windows 8 Pro, Windows 8.1 Pro.
Sự khác biệt giữa Windows 10 Home và Windows 10 Pro
Phiên bản Windows 10 Pro cung cấp nhiều tính năng mà Windows 10 phiên bản Home không có ví dụ như các tính năng như BitLocker, Hyper-V và Remote Desktop được độc quyền cho phiên bản Pro.
Nâng cấp từ Windows 10 Home lên phiên bản Pro sử dụng key Windows 7/8 /8.1
Hoàn thành các hướng dẫn dưới đây để nâng cấp Windows 10 Home của bạn lên Windows 10 Pro và kích hoạt giấy phép Windows 10 Pro sử dụng một mã khóa sản phẩm từ một trong các phiên bản dows 7 Ultimate, Windows 7 Professional, Windows 8 Pro, Windows 8.1 Pro.
Quan trọng: Đây là phương pháp nâng cấp lên Windows 10 Pro có thể không hoạt động sau khi chương trình nâng cấp miễn phí kết thúc vào ngày 29 tháng 7 năm 2016.
LƯU Ý: Khóa sản phẩm của các phiên bản khác như Basic, Home và Home Premium không thể được sử dụng để kích hoạt phiên bản Professional của Windows 10.
Bước 1: Mở Cài đặt ứng dụng Settings bằng cách nhấn vào biểu tượng bánh răng cưa trong Start menu hoặc sử dụng tổ hợp phím Windows + L để mở nhanh.
Bước 2: Nhấn vào Update & security>Activation
Bước 3: Nhấn vào change product key bấm Yes trong hộp thoại UAC nếu có.
Bước 4: Nhập khóa sau trong hộp điền key
Nhấn Tiếp nút để bắt đầu nâng cấp Windows 10 Home lên Windows 10 Pro. PC của bạn có thể được khởi động lại một vài lần trong khi nâng cấp.
Bước 5: Sau khi nâng cấp lên phiên bản Pro lập lại thao tác từ bước 1 tới bước 4 rồi dùng key Windows 7 Ultimate, Windows 7 Professional, Windows 8 Pro, Windows 8.1 Pro, hoặc Windows 8.1 Pro để kích hoạt giấy phép Windows 10 Pro của bạn.
Bước 6: Sử dụng lại key VK7JG-NPHTM-C97JM-9MPGT-3V66T để kích hoạt bản quyền kĩ thuật số cho Windows 10 Pro.
Nhiều người dùng đang chạy Windows 10 Home không biết thực tế rằng họ có thể nâng cấp từ Windows 10 Home lên phiên bản Pro sử dụng key Windows 7 Ultimate, Windows 7 Professional, Windows 8 Pro, Windows 8.1 Pro.
Sự khác biệt giữa Windows 10 Home và Windows 10 Pro
Phiên bản Windows 10 Pro cung cấp nhiều tính năng mà Windows 10 phiên bản Home không có ví dụ như các tính năng như BitLocker, Hyper-V và Remote Desktop được độc quyền cho phiên bản Pro.
Nâng cấp từ Windows 10 Home lên phiên bản Pro sử dụng key Windows 7/8 /8.1
Hoàn thành các hướng dẫn dưới đây để nâng cấp Windows 10 Home của bạn lên Windows 10 Pro và kích hoạt giấy phép Windows 10 Pro sử dụng một mã khóa sản phẩm từ một trong các phiên bản dows 7 Ultimate, Windows 7 Professional, Windows 8 Pro, Windows 8.1 Pro.
Quan trọng: Đây là phương pháp nâng cấp lên Windows 10 Pro có thể không hoạt động sau khi chương trình nâng cấp miễn phí kết thúc vào ngày 29 tháng 7 năm 2016.
LƯU Ý: Khóa sản phẩm của các phiên bản khác như Basic, Home và Home Premium không thể được sử dụng để kích hoạt phiên bản Professional của Windows 10.
Bước 1: Mở Cài đặt ứng dụng Settings bằng cách nhấn vào biểu tượng bánh răng cưa trong Start menu hoặc sử dụng tổ hợp phím Windows + L để mở nhanh.
Bước 2: Nhấn vào Update & security>Activation
Bước 3: Nhấn vào change product key bấm Yes trong hộp thoại UAC nếu có.
Bước 4: Nhập khóa sau trong hộp điền key
VK7JG-NPHTM-C97JM-9MPGT-3V66T
Nhấn Tiếp nút để bắt đầu nâng cấp Windows 10 Home lên Windows 10 Pro. PC của bạn có thể được khởi động lại một vài lần trong khi nâng cấp.
Bước 5: Sau khi nâng cấp lên phiên bản Pro lập lại thao tác từ bước 1 tới bước 4 rồi dùng key Windows 7 Ultimate, Windows 7 Professional, Windows 8 Pro, Windows 8.1 Pro, hoặc Windows 8.1 Pro để kích hoạt giấy phép Windows 10 Pro của bạn.
Bước 6: Sử dụng lại key VK7JG-NPHTM-C97JM-9MPGT-3V66T để kích hoạt bản quyền kĩ thuật số cho Windows 10 Pro.