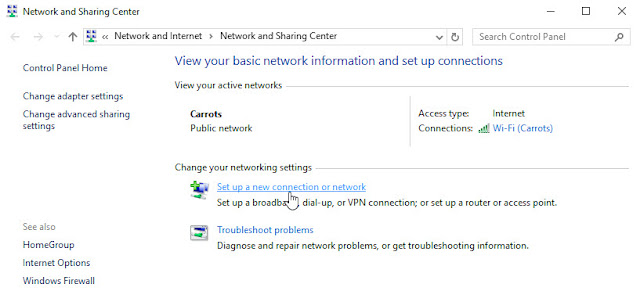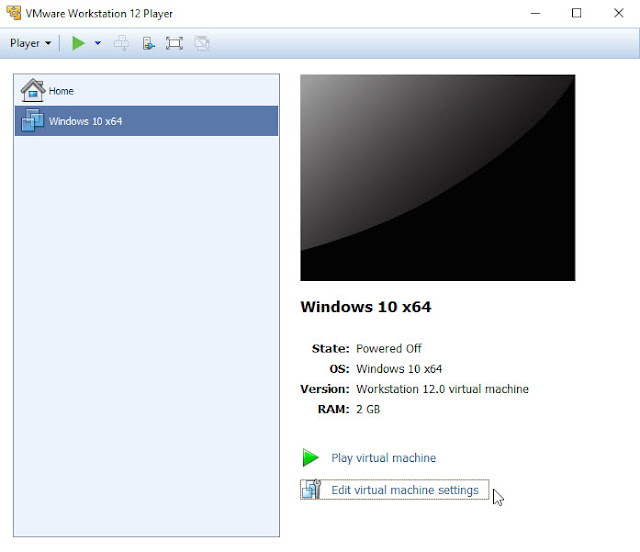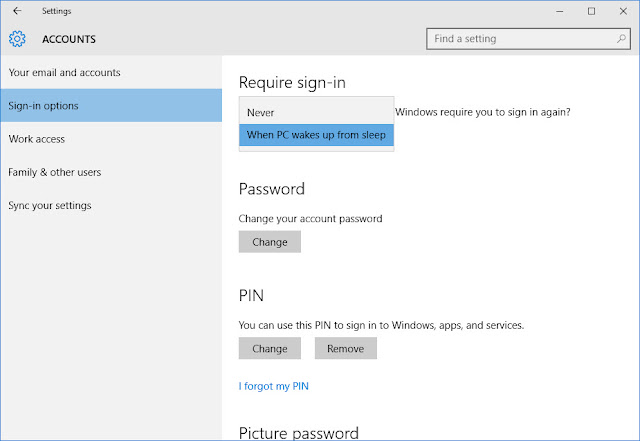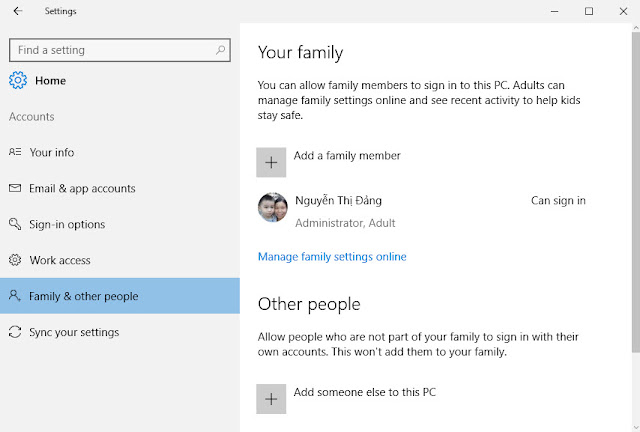
Thêm tài khoản Microsoft của thành viên trong gia đình trực tiếp trong settings
Microsoft cho phép người sử dụng tài khoản Microsoft đăng nhập và sử dụng Windows 10 có thể thêm tài khoản Microsoft của một thành viên trong gia đình để đăng nhập và sử dụng chung máy tính.
Có 2 cách để thêm tài khoản Microsoft của một thành viên trong gia đình đó là thêm trực tiếp trên Windows 10 và thêm trên nền web. Hướng dẫn này sẽ cho bạn thấy được làm thế nào có thể thêm tài khoản Microsoft của thành viên trong trực tiếp trong settings.
Dầu tiên bạn mở ứng dụng Settings truy cập phần tài khoản User Account chọn Family & other people ở đó bạn có thêm tài khoản Microsoft của thành viên trong gia đình bằng cách nhấp chuột vào Add a family member
Click chọn thành viên muôn thêm là con hay người lớn và điền email tài khoản Microsoft của họ vào ô trống sau đó bấm Next
Hộp thoại tiếp theo yêu cầu bạn xác nhận lại có thêm thành viên này không?
Tuy nhiên tới đây bạn chỉ mới thêm và gửi lời mời để được chấp thuận họ phải chấp thuận lời mời trong email của người đó
Và tất nhiên người được mời phải truy cập email của mình mở email mà Microsoft đã gửi và chấp nhận lời mời
Ngay lập tức rang web sẽ chuyển hứng đến tài khoản Microsoft của người chấp nhận lời mời mà ở đó có tài khoản của bạn.
Quay trở lại phần cài đặt tài khoản bạn cần sign out để đăng nhập vào tài khoản vừa được thêm
Mặc định tài khoản bạn cho phép chỉ có quyền standard user đối với trẻ em bạn nên sử dụng phân quyền hạn chế này, còn đối với người lớn bạn có thể set quyền quản trị viên Adminisatrtor nhưng lưu ý khi tài khoản được thêm có quyền Adminisatrtor tất nhiên cũng sẽ có quyền như tài khoản của bạn và cũng có thể xóa tài khoản của bạn trên máy.
Có 2 cách để thêm tài khoản Microsoft của một thành viên trong gia đình đó là thêm trực tiếp trên Windows 10 và thêm trên nền web. Hướng dẫn này sẽ cho bạn thấy được làm thế nào có thể thêm tài khoản Microsoft của thành viên trong trực tiếp trong settings.
Dầu tiên bạn mở ứng dụng Settings truy cập phần tài khoản User Account chọn Family & other people ở đó bạn có thêm tài khoản Microsoft của thành viên trong gia đình bằng cách nhấp chuột vào Add a family member
Click chọn thành viên muôn thêm là con hay người lớn và điền email tài khoản Microsoft của họ vào ô trống sau đó bấm Next
Hộp thoại tiếp theo yêu cầu bạn xác nhận lại có thêm thành viên này không?
Tuy nhiên tới đây bạn chỉ mới thêm và gửi lời mời để được chấp thuận họ phải chấp thuận lời mời trong email của người đó
Và tất nhiên người được mời phải truy cập email của mình mở email mà Microsoft đã gửi và chấp nhận lời mời
Ngay lập tức rang web sẽ chuyển hứng đến tài khoản Microsoft của người chấp nhận lời mời mà ở đó có tài khoản của bạn.
Quay trở lại phần cài đặt tài khoản bạn cần sign out để đăng nhập vào tài khoản vừa được thêm
Mặc định tài khoản bạn cho phép chỉ có quyền standard user đối với trẻ em bạn nên sử dụng phân quyền hạn chế này, còn đối với người lớn bạn có thể set quyền quản trị viên Adminisatrtor nhưng lưu ý khi tài khoản được thêm có quyền Adminisatrtor tất nhiên cũng sẽ có quyền như tài khoản của bạn và cũng có thể xóa tài khoản của bạn trên máy.