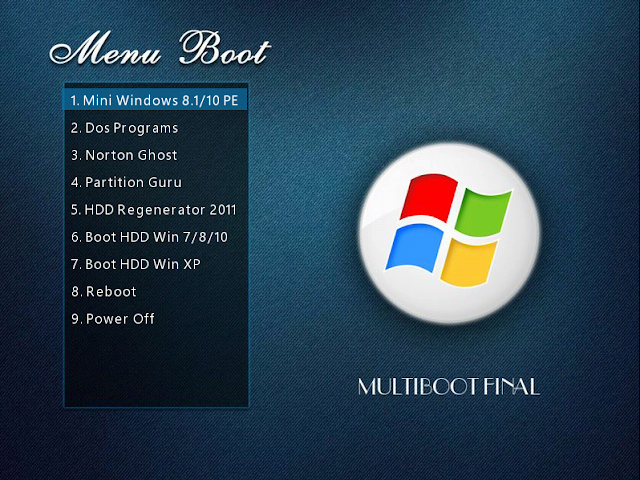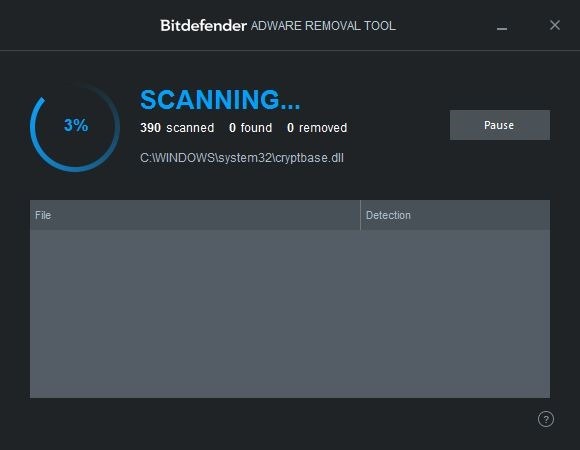Windows và Office ISO Downloader là một công cụ miễn phí được thiết kế để giúp người dùng máy tính dễ dàng tải về các tập tin hình ảnh của Windows và Microsoft Office ISO ngay từ máy chủ của Microsoft với một vài cú click chuột. Phiên bản hiện tại của Windows và Office ISO Downloader hỗ trợ download Windows 10, Windows 8.1, Windows 7, Office 2007 và Office 2010.
Windows và Office ISO Downloader cũng cho phép bạn chọn các nền tảng (32-bit hoặc 64-bit) trong khi tải về ISO.
Ưu điểm của công cụ này trong hỗ trợ tất cả các phiên bản gần đây của Windows có nghĩa là bạn không cần phải tải về các công cụ riêng biệt để tải về hình ảnh ISO của Windows 7, Windows 8.1 và Windows 10.
Sử dụng Windows và Office ISO Downloader
Thực hiện theo các hướng dẫn dưới đây để tìm hiểu làm thế nào để tải về và sử dụng phần mềm Windows và Office ISO Downloader.
Trước khi bạn tiến hành chạy phần mềm, hãy chắc chắn rằng Windows đang cài trên máy bạn đã kích hoạt .NET Framework 4.6.1 và Internet Explorer 11 được cài đặt trên máy tính của bạn.
Bước 1: Tải về phiên bản mới nhất của Windows và Office ISO Downloader.
Lưu ý rằng bộ lọc Windows SmartScreen có thể cảnh báo nhưng phần mềm an toàn sử dụng.
Bước 2: Khởi động Windows và Office ISO Downloader, chọn phiên bản của Windows hoặc Office bạn muốn tải về.
Bước 3: Tiếp theo, bạn sẽ thấy màn hình phiên bản lựa chọn mà bạn cần phải chọn phiên bản lựa chọn phiên bản Windows / Office. Sau khi lựa chọn, nhấp vào Xác nhận.
Bước 4: Chọn ngôn ngữ và sau đó nhấp vào nút Xác nhận lại.
Bước 5: Cuối cùng, bạn sẽ thấy một tùy chọn để chọn giữa 32-bit và 64-bit. Nhấn vào 32-bit Tải về hoặc 64-bit nút Tải về để bắt đầu tải về tập tin ảnh ISO.
Và nếu bạn muốn tải về ISO sử dụng trình duyệt web của bạn hoặc một trình quản lý download chuyên dụng, hãy bấm vào nút có nhãn Sao chép liên kết cho 32-bit hoặc Sao chép liên kết cho nút 64-bit để sao chép liên kết vào clipboard. Sau đó bạn có thể dán các liên kết trong trình duyệt web của bạn hoặc trình quản lý download để bắt đầu tải về tập tin ảnh ISO chọn.
Lưu ý rằng các liên kết tải về là hợp lệ trong 24-giờ chỉ, có nghĩa là bạn cần phải tải về các tập tin hình ảnh được lựa chọn Windows / Office ISO trong 24 giờ tới.