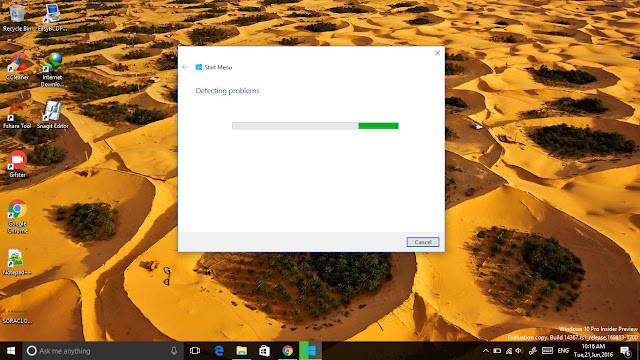Windows 10 Refresh Tool sẽ quét sạch Bloatware trên PC của bạn
Microsoft tiếp tục hướng tới việc phát hành bản cập nhật Windows 10 kỷ niệm mùa hè này, họ đã giới thiệu một công cụ mới mà bây giờ sẽ đặt lựa chọn này trong tay của người tiêu dùng đang chạy Windows 10.
Windows 10 Refresh Tool, vừa bước vào thử nghiệm công cộng như là một phần của Windows 10 xây dựng 14367 mới được phát hành cho cổ đông nội bộ Windows trong vòng nhanh, sẽ thực hiện cài mới lại Windows 10 sạch sẽ và loại bỏ các ứng dụng đã được cài đặt sẵn trên máy tính của bạn
Bạn có thể truy cập Settings > Windows & Update > Recovery > có tùy chọn tải công cụ Windows 10 Refresh Tool
Trong khi đặt lại máy tính của bạn bằng cách sử dụng tùy chọn đó sẽ cung cấp cho bạn một hệ thống mới và các tùy chọn để giữ cho các tập tin cá nhân của bạn, nó cũng sẽ khôi phục lại hệ thống của bạn bằng cách sử dụng hình ảnh phục hồi được cài đặt bởi các nhà sản xuất thiết bị. Có nghĩa là bất kỳ bloatware họ cài đặt sẵn sẽ quay lại ngay trên hệ thống của bạn và can thiệp với hiệu quả của nó.

Công cụ làm mới Windows 10 không phụ thuộc vào hình ảnh phục hồi được cài đặt sẵn đó. Thay vào đó nó sẽ tải về một bản sao sạch của hệ điều hành Windows 10 mà bạn đang sử dụng trên hệ thống của bạn (tức là Home hoặc Pro) và hệ điều hành đã được phục hồi sẽ được miễn phí của bất kỳ bloatware OEM.
Như đã đề cập ở trên, bạn sẽ có khả năng cần thiết để cập nhật các trình điều khiển của bạn thông qua Windows Update nhưng thêm OEMs đã bắt đầu tải lên các trình điều khiển của họ thường xuyên cửa sổ Cập Nhật và rằng sẽ giúp bạn có được trở lại và chạy một cách nhanh chóng. Một lựa chọn thay thế cho trình điều khiển còn thiếu là để truy cập vào trang web hỗ trợ cho các nhà sản xuất máy tính của bạn và lấy các trình điều khiển tải xuống đó.
Làm mới công cụ, một khi nó được phát hành, sẽ cung cấp cho bạn một tùy chọn để giữ lại các tập tin cá nhân của bạn trong quá trình cài đặt sạch này. Tuy nhiên, sau khi quá trình này thực hiện bạn sẽ cần để tự cài lại ứng dụng và phần mềm máy tính để bàn của bạn vì vậy chắc chắn bạn có chứa trình cài đặt cho rằng.
Công cụ này có vẻ như là một điều không đáng kể, nhưng trong thời kỳ này, nơi mà chúng ta đã thấy vấn đề bảo mật với OEM phần mềm và các công cụ, nó cuối cùng đã mang lại cho người tiêu dùng lựa chọn để loại bỏ các lớp không cần thiết của phần mềm và chạy thử máy hết hạn và sử dụng hệ thống Windows 10 của họ với hiệu suất tốt nhất có thể